こんにちは、ちゃーです。
先日Amazonプライムデーで購入したKindle Paperwhiteが届きました。早かったです。
初めてKindle Paperwhiteに出会った超初心者として、開封から使用開始までの行程を解説したいと思います。
開封!
まずは段ボールから取り出します。
意外と小さい箱なのね。
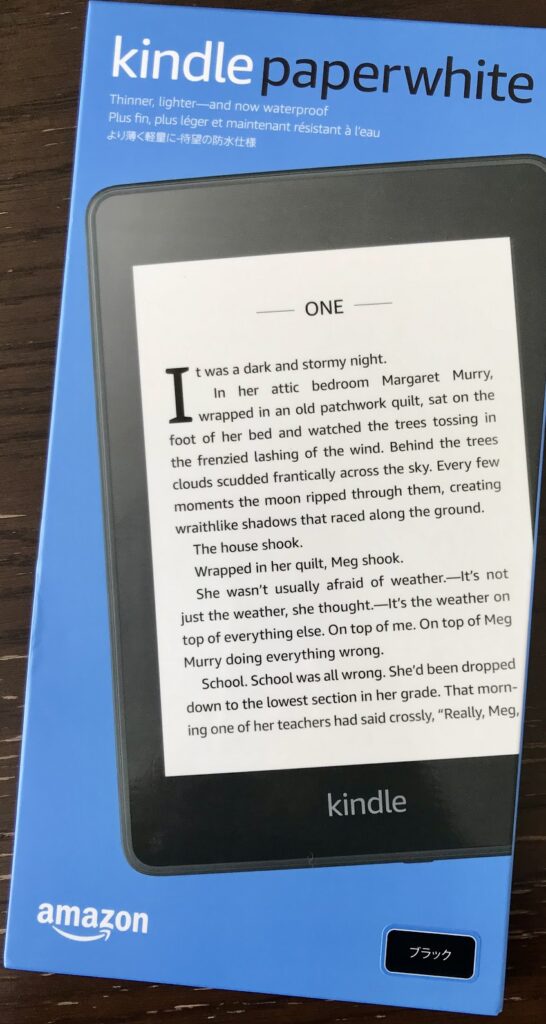
なんだかオシャレ。
箱から取り出すとこんな感じです。
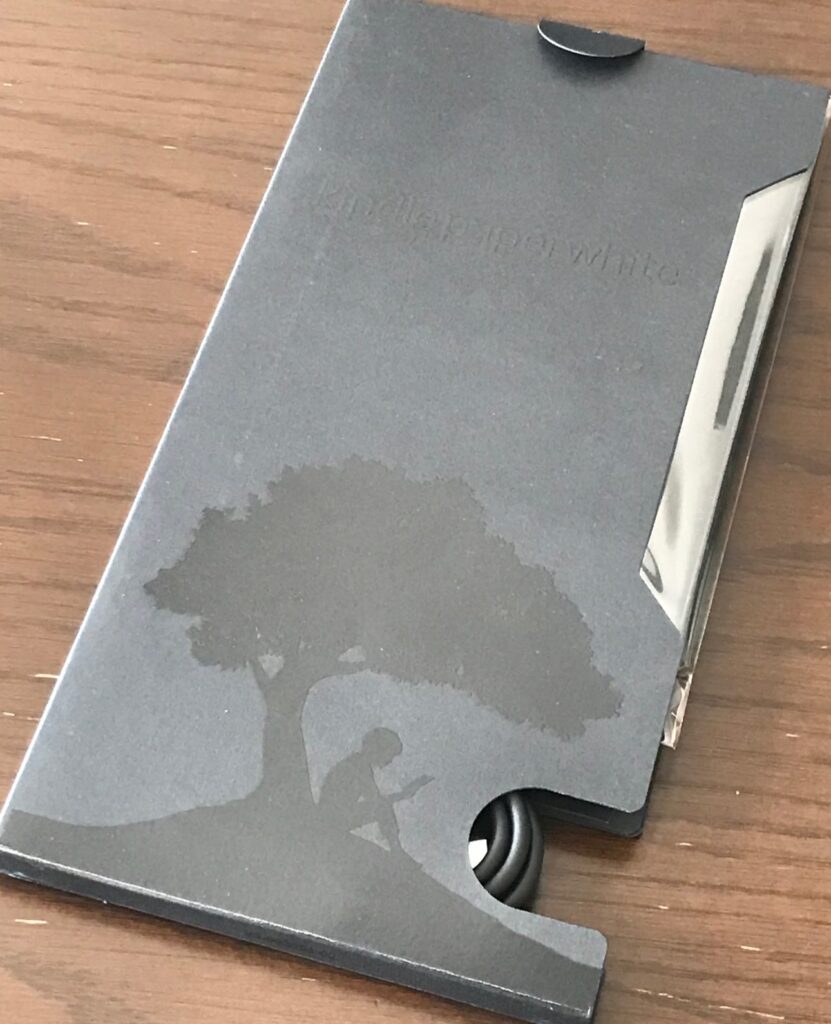
Kindleのアプリでよく見るデザインの箱の中に、全てが収まっています。
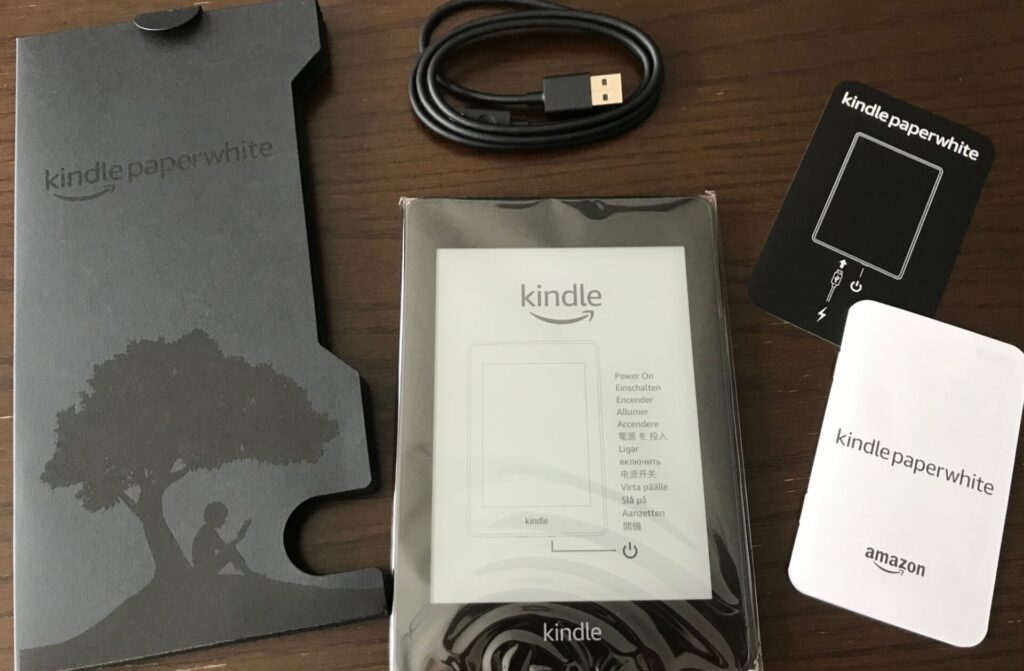
本体、充電ケーブル、説明書が入っています。とってもシンプルですね。
Amazonからメールが届く
こちらが届いて少しすると、Amazonにアドレスを登録してある携帯に、メールが届きました。
タイトルは、「Kindle Paperwhiteを使ってみましょう」
設定は3ステップ
1.電源ボタンを押します。
2.KindleをWi-Fiに接続して、Amazonアカウントに登録します。
3.ホームボタンをタップして、ライブラリや読書リスト、おすすめ商品などにアクセスします。
あとは簡単な使い方や詳しい使い方のリンクが貼ってありました。親切ですね。
電源オン!
端末の右下に電源ボタンがあるので、ポチッと押します。
すると起動し、Kindleアプリの絵が現れます。カメラの準備が間に合わず、写真は撮れませんでした。涙
画面が変わって、言語設定です。
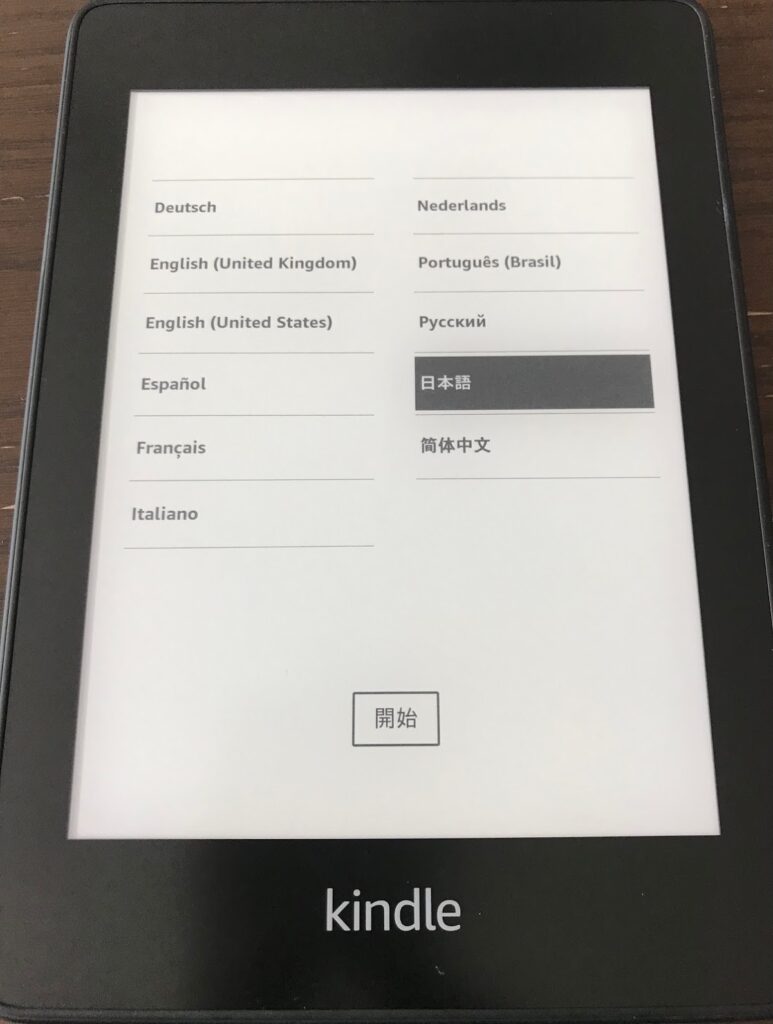
「日本語」を選択し、「開始」をタップします。
すると…

こちらの画面になり、セットアップをしてくれています。
次に、 Wi-Fiの設定です。
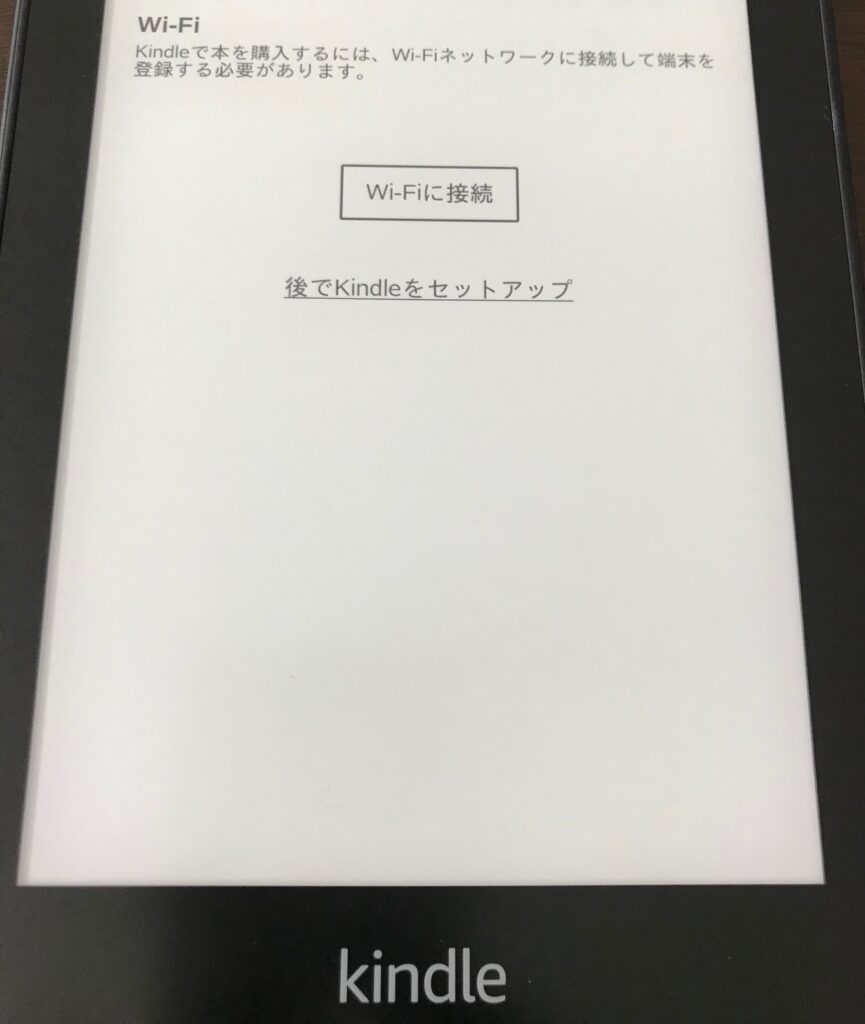
「Wi-Fiに接続」をタップすると画面が変わり、使用するWi-Fiを選択し、パスワードを入れる画面になります。
その次はAmazonパスワードを入力します。
購入するとき、「端末をAmazonアカウントにリンクする(簡単セットアップ)」という項目があるのでチェックすると、すでにAmazonアカウントにリンクされた端末が届きます。そうすると設定がラクです。リンクしたくない理由がない方は、リンクすることをオススメします。
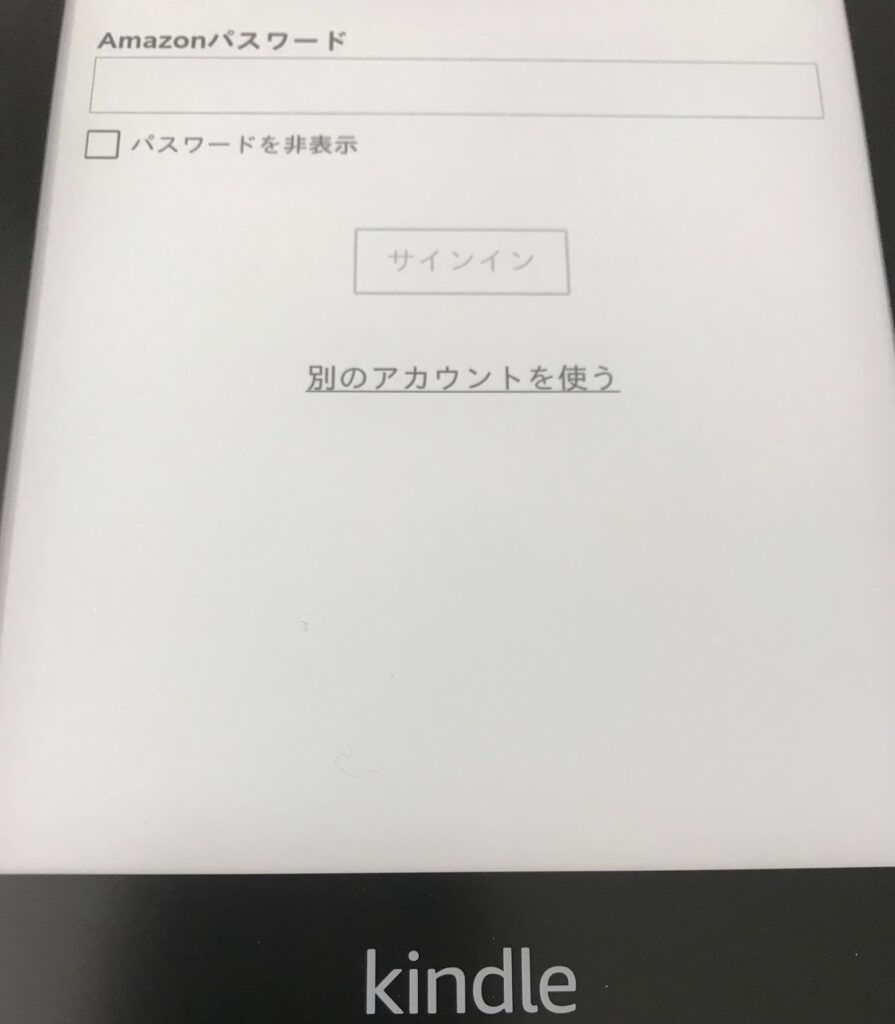
Amazonパスワードを入力、「サインイン」をタップすると、

いよいよ使い方の画面になりました。3ページ目までいくと、いよいよ使える状態になります。
今までスマホで読んだことのある本も、ライブラリに載っています。
これでセットアップが完了、読書ができる状態になりました。
セットアップ後の感想
いや、簡単でした。
Amazonアカウントをリンクしたのも大きいかと思いますが、迷うことなく、セットアップが完了しました。さすがAmazonですね。
Kindle Paperwhiteを起動して最初に思ったのが、本当に携帯やタブレットとは違う質感の画面なのだなということです。白色も優しいですし、インクみたいな黒色です。まぶしくなく、目が疲れにくいんだろうな、と感じました。
そして軽い!iPhoneよりも軽いかもしれません。
あと、端末を横にしても画面が横向きにならないのがストレスを感じません。携帯でも横向きにならない設定はできるのですが、開くアプリによっては横向きにしたいものもあるので設定はしていないのです。
感動したのが、使い終わったらいちいち電源をオフにしなくても良いという点です。電源を短く押す、もしくは一定時間たつと自動的にスクリーンセーバーになり、この状態だと電池を消耗しないのだそうです。(実際使ってみたところ、スクリーンセーバー状態で放置すると、まる1日で約2%ほど減っていました。まあ許容範囲内でしょうか。)
スクリーンセーバーはランダムに変わります。
おっしゃれ〜。
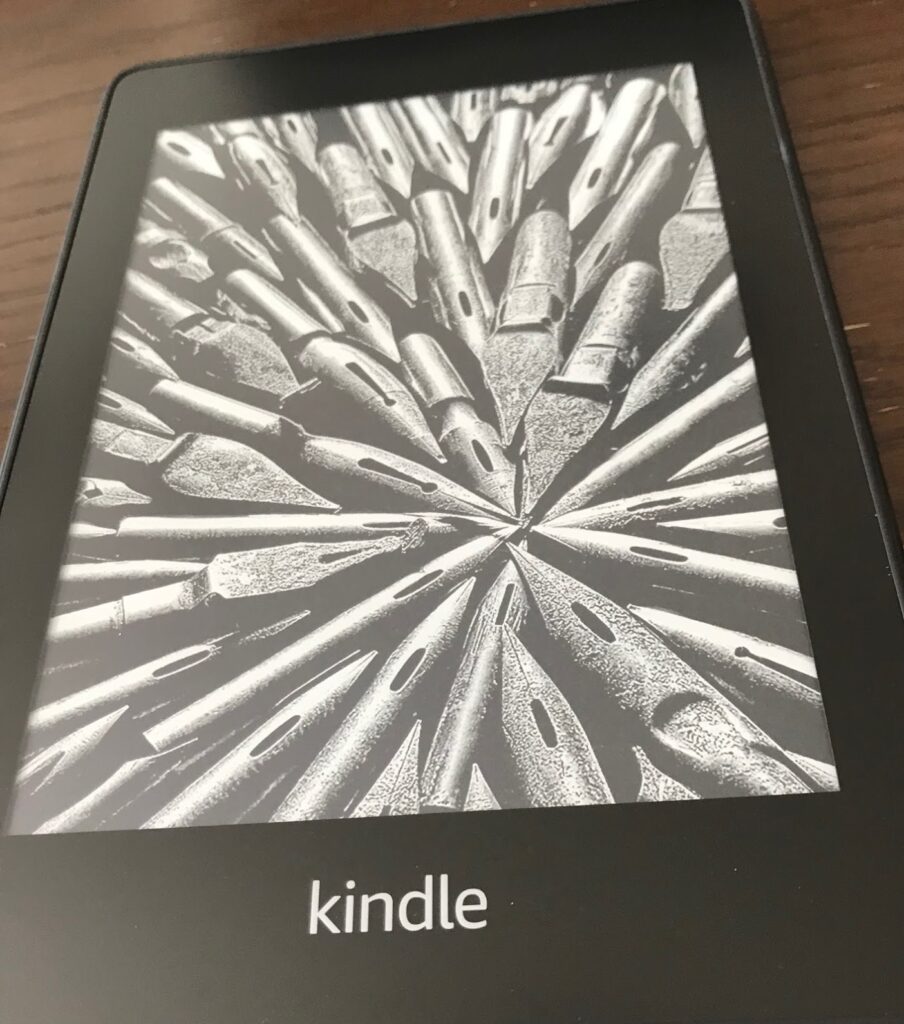
一つ誤算でした
一つ驚いたのが、
Kindle Paperwhiteはすべてモノクロで表示されるんですね。汗
今まではスマホでKindleを読んでおり、スマホだとカラーページはカラー表示でしたので、そこは誤算でした。勝手な思い込みなのですが。笑
「カラーにする設定方法があるのかな?」と、探してしまいました。
活字を読む分には白黒で十分なので、今は納得しています。目に優しいのが一番です。

これから色々な本を読むのが楽しみで仕方ありません。
以上、超初心者がKindle Paperwhiteを開封し、使い始めるまででした。
本日も、お読みいただきありがとうございました^^


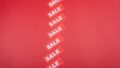
コメント