こんにちは、ちゃーです。
ブログの記事を書いていて、自分で撮った写真をアップしたい時
「この写真を載せたいけど、色々写り込んでしまっているな」ということがあります。
写り込んでしまった個人情報等をモザイクやぼかしで
見えないようにしないと載せられない…困った…
そんな時はGoogle先生で調べます。
すると
無料で使用できる画像編集ソフト「Fotor」というものにたどり着きました。
ありがたいですね。
無料の会員登録を済ませ、いざ画像編集です。
使い方はGoogle先生で調べたり、作業していくうちに何となくわかるようになりました。
そして
いざ編集が終わって、保存したい!となった時点でかなり試行錯誤したので
忘備録もかねて記事にしようと思いました。
Fotorで編集した画像を保存する方法
「雲のマーク」をクリックする
と、雲のところに「保存中」というメッセージが表示されるので、終わるまで待つ。
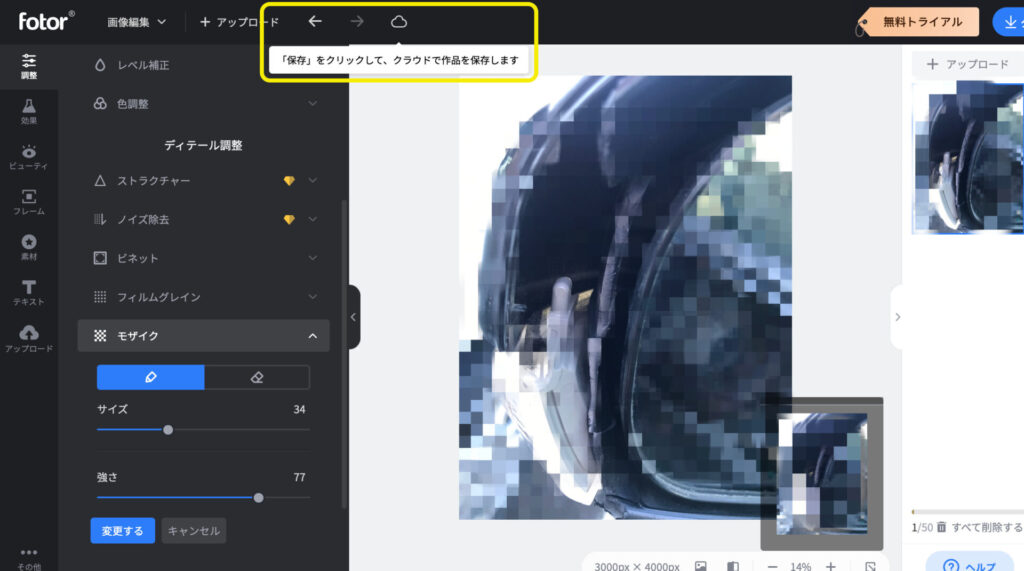
右上の「鳥のマーク」をクリックするとメニューが表示される
ので、「自分の画像編集作品」をクリックする。
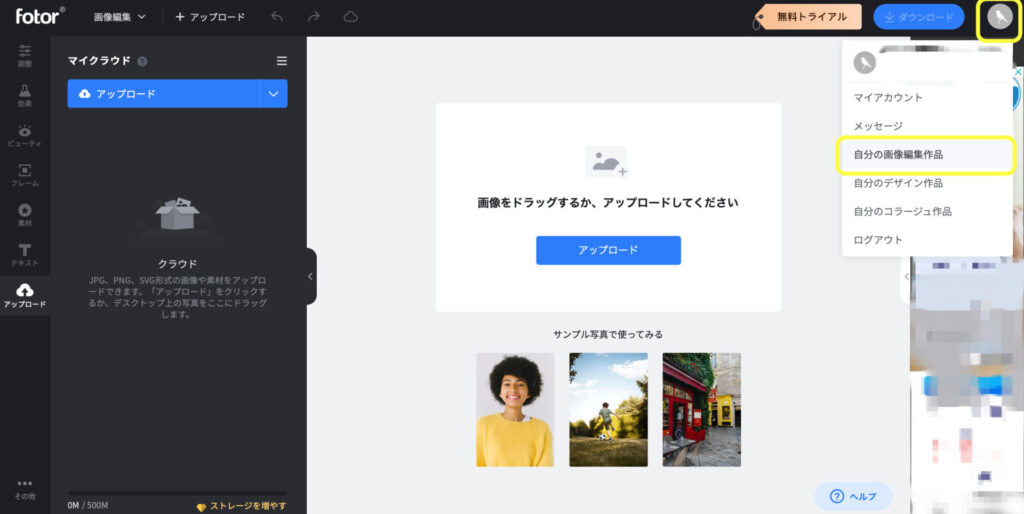
と、画面が変わります。
ダウンロードしたい写真の中の右上「…」のマークをクリックする
と、メニューが表示されるので
「ダウンロード」をクリックする。
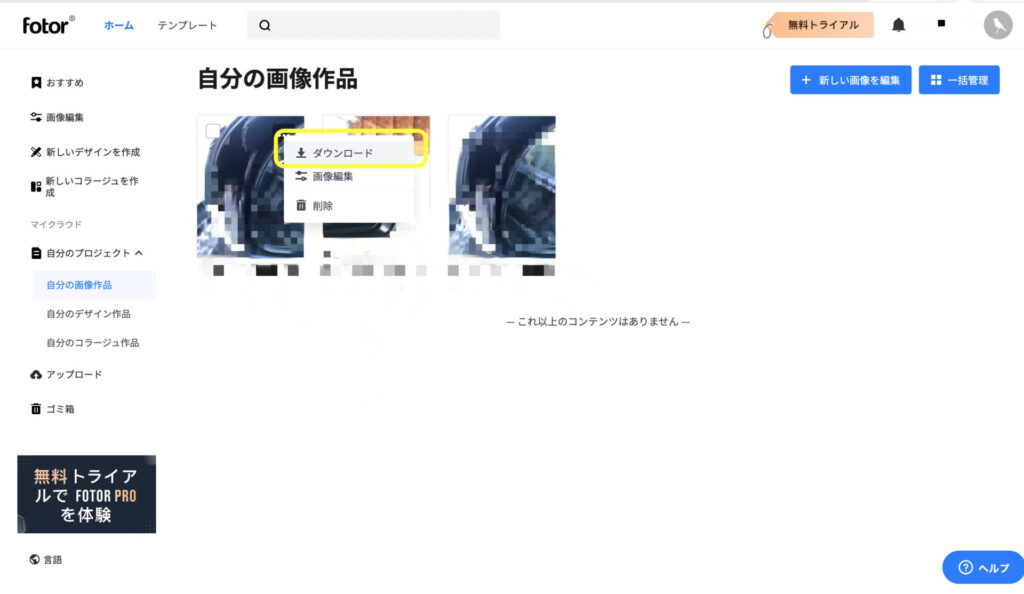
「ダウンロード成功」とメッセージが出る
ので、「完了」をクリックする。
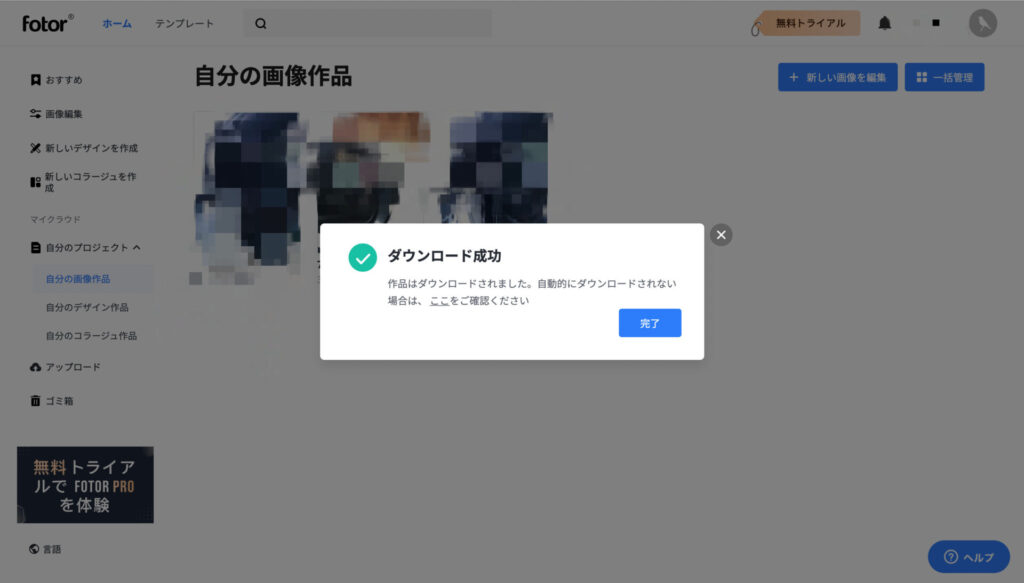
すると、パソコンのダウンロードの所に保存されています。
あとはブログからアップデートし、無事載せることができました。
Fotor無料版 簡単な編集ならじゅうぶんでした
ですが、有料版はもっともっとやれることがあるようなので気になります。
もっと、画像編集の腕が上がったら考えたいなと思っています。
おまけ Macの画面をスクリーンショットする方法
ちなみに、Macの画面をスクリーンショットする方法は
「↑」「command」「3」を同時に押す、です!
すると、デスクトップに保存されます。
本日も、お読みいただきありがとうございました^^



コメント